|
|
Здравствуйте, гость ( Вход | Регистрация )
 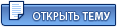 |
 15.4.2014, 17:04 15.4.2014, 17:04
Сообщение
#1
|
|
|
___«Carabinieri»___ Группа: СуперЖигуляторы Имя: Александр Сообщений: 7790 Регистрация: 5.3.2010 Из: Украина, Кривой Рог Пользователь №: 27856 Машина:VW T3, Калина универсал Цвет:серо-голубой/серебристый мет. Год Выпуска: 1987/2008 Спасибо сказали: 1547 раз |
Инновация на нашем форуме - интернет радиостанция.
Благодаря программе Zello http://zello.com, появилась возможность пообщаться в живую, услышать голос друг друга, новости, мнения, советы из первых уст. Наш канал vaz-2106.ru, приглашаем всех желающих. Общение происходит как по радиостанции, только через сеть интернет. Нужно только микрофон и компьютер или планшет или смартфон (Android, iOS). Радиостанция на ПК. Для того что бы установить программу на компьютер нужно перейти по ссылке и скачать установочный пакет Zello.exe. После запуска будет стандартный диалог установки приложения.   Жмем кнопку «Далее», принимаем условия и попадаем в диалог выбора каталога для установки   Оставляем все по умолчанию или меняем путь к каталогу на нужный и жмем кнопку «Установить». После установки программы нам будет представлен диалог регистрации, если у Вас уже есть аккаунт на Zello то тогда просто жмем кнопку «Отменить»   Логин. Логин желательно применить такой же, как и на форуме, тогда можно будет избежать путаницы при общении по радиостанции. После ввода логина его необходимо проверить на доступность кнопкой «Проверить имя». Поля пароль и Адрес эл. Почты я думаю вопросов не вызовет. Жмем кнопку далее и попадаем в диалог авторизации Вводим свои логин/пароль.   В этом диалоге, так же можно выбрать автоматический запуск программы при загрузке системы и автоматическую авторизацию в Zello. Жмем «Вход» и попадаем в окно программы. Изначально оно будет пустое, для того что бы добавить наш канал, в верхнем пункте меню выбираем «Действие» - «добавить канал».   Попадаем в диалоговое окно, где в строке поиска нужно ввести название канала vaz-2106.ru. Программа найдет канал и выведет его в список каналов   Выделяем его и жмем кнопку «Далее». Смотрим что это действительно наш канал, кнопка «Далее», канал добавлен.   Рекомендуется зайти в меню «Статус» - «Редактировать профиль» и проверить свои данные, а так же заполнить поля.   Здесь же можно установить свою аватарку и оставить звуковое приветствие.   Так все готово для общения. В главном окне, на вкладке «контакты» видны подключенные каналы и контакты. Рекомендуется сразу перейти на канал "echo" и проверить работу своего микрофона, т.е. передать какое то сообщение и канал вернет вам его же после передачи. Если Вы услышите свое сообщение, то все нормально, если нет, ниже я расскажу как настроить микрофон.   После подключения канала, он автоматически подключается и его будет слышно пока его не отключить, для чего нужно нажать правой кнопкой мышки на канале и выбрать пункт -"отключить".   Для передачи по каналу, нужно выделить его в списке (щелкнуть по нему один раз мышкой) и нажать и удерживать внизу окна программы кнопку Zello. Пойдет передача сообщения в канал. После окончания разговора, кнопку надо отпустить.   Рядом с большой кнопкой передачи есть маленькая с замочком - это фиксируемая кнопка, т.е. если ее нажать и отпустить, то будет вестись передача пока не нажать на кнопку еще раз. В главном окне программы так же есть еще две вкладки "Лучшие каналы" и "последние", с ними вопросов возникнуть не должно. Так снизу слева, можно увидеть меню изменения своего статуса - "Доступен", с этим статусом вы сможете слушать и говорить, "Занят" и "Отсутствую" - тут вы не будете слышать каналы, они будут записываться для возможности прослушать их позже, "В наушниках" - практически тоже самое что и "Доступен" и статус "не в сети". Для просмотра списка пользователей, которые на данный момент активны, нужно сделать двойной щелчок мыши на канале или нажать на нем правую кнопку мыши и выбрать пункт "Показать подключенных пользователей". Мы попадаем в окно канала, где можно увидеть кто подключен на данный момент, а так же будет отмечаться кто говорит. На против канала есть кнопка со стрелочкой, это кнопка возврата на уровень назад, в данном случае кнопка возврата в окно списка каналов и пользователей.   Кстати, в окне списка каналов и пользователей, если кликнуть правой кнопке на контакте, то выпадет меню, в которм можно просмотреть личные данные пользователя, переименовать его имя для себя, посмотреть и прослушать историю сообщений. Включить режим "соло". Да, о режиме соло, если его активировать, то сообщения от других пользователей кроме выбранного будут пропускаться. Настройки Для того, что бы войти в настройки нужно в верхнем меню выбрать "Действия" - "Натсройки"   Откроется окно настроек где будут вкладки "Интефейс", "Управление", "Звук", "Сеть" и "VOX". "Интерфейс" описывать не буду, тут все понятно. "Управление".   На этой вкладке можно выбрать "горячие клавиши" для приемо-передачи. Я, например выбрал для себя передачу при одновременно нажатых кнопках "Ctrl" и "Q". Далее, что такое "VOX" - это автоматическое включение передачи по голосу (спасибо Mike Indigo), но работает оно не всегда корректно, можете поэкспериментировать. Также в этом окне можно настроить и прослушать установленные звуки программы при разный действиях. После каких либо изменений надо нажать кнопку "Применить". Вкладка "Звук". Здесь можно настроить микрофон   В пункте под номером 1 уже будет выбран вход микрофона, который назначен по умолчанию в системе. Если это не так, или микрофон подключен в другое устройство (например в другую звуковую карточку или микрофон USB), то в выпадающем списке необходимо выбрать нужный вход или микрофон. В пункте 2 регулируется громкость микрофона, если вас не достаточно слышно в эфире. Пункт 3 включает усилитель микрофона, если его громкости не достаточно. Вкладка "Сеть". Если у вас заработала программа и Вы нашли канал и слышите сообщения, то в нее заходить вообще не нужно. Вкладка "VOX". Я объяснял выше. На сегодня пока все, уточнения и пожелания в описании приветствуются (в личку), далее я расскажу про установку Zello на телефоны андроид и iOS. |
|
|
|
 16.4.2014, 15:14 16.4.2014, 15:14
Сообщение
#2
|
|
|
___«Carabinieri»___ Группа: СуперЖигуляторы Имя: Александр Сообщений: 7790 Регистрация: 5.3.2010 Из: Украина, Кривой Рог Пользователь №: 27856 Машина:VW T3, Калина универсал Цвет:серо-голубой/серебристый мет. Год Выпуска: 1987/2008 Спасибо сказали: 1547 раз |
Мобильная версия Zello для Android.
Забрать ее можно с Play Маркета здесь. После установки у запуска приложения мы попадаем в окно регистрации   Здесь нам предлагают авторизоваться (кнопка «У меня уже есть аккаунт Zello») или зарегистрироваться (кнопка «У меня нет аккаунта Zello»). Если Вы еще не зарегистрированы, то жмем соответствующую кнопку и попадаем в окно регистрации, где нужно ввести свой ник, проверить его на доступность. Так же нужно придумать пароль и ввести действующий адрес своей электронной почты, это необходимо для восстановления пароля на тот случай если вы его забыли. Свой телефон вводить/оставлять не обязательно. После заполнения необходимы полей, жмем «создать» » в правом верхнем углу.   Если Вы уже зарегистрировались предварительно, то открывается окно авторизации, где нужно ввести свой логин и пароль, после чего нажать кнопку «войти» в правом верхнем углу.   После первой авторизации, откроется браузер по умолчанию, и мы перейдем на страницу радиостанцию, где нужно будет нажать кнопку «Launch Zello».   И так свершилось, мы в программе   В окне программы мы уже видим канал Zello, с помощью которого можно проверить настройки микрофона и потренироваться в приеме/передаче. Переходим на него (нажимаем на канал) и видим следующее   Большую круглую кнопку со значком микрофона, нажимаем на нее и не отпускаем, дожидаемся разрешающего сигнала и говорим что-нибудь. Отпускаем кнопку и слушаем ответ. Мы должны услышать свое же сообщение. Если мы его услышали, то все Ок, если нет – жмакаем на кнопку меню (?) на разных андроидах у нее может быть разный значек   И в меню выбираем «Опции»   Попадаем в настройки, где выбираем «Дополнительные»     Здесь опускаемся вниз и ползунком «Усиление громкости исходящих сообщений» регулируем громкость микрофона.   Когда с микрофоном все налажено, добавляем канал На главном экране, в правом верхнем углу есть иконка – человечек со значком плюс, нажимаем на нее и попадаем в меню     Жмем кнопку «Поиск канал» и вводим название vaz-2106.ru, выбираем наш канал         Тут уже почти все знакомо, можно общаться на канале. В верхнем правом углу есть три иконки (вкладки)– микрофон, контакты и недавние сообщения. На микрофоне мы общаемся, на контактах мы видим кто есть на канале, на недавних сообщениях можно прослушать повторно сообщения эфира.     На сегодня пока все, дальше будут рассмотрены индивидуальное общение, передача текстовых сообщений и некоторые настройки и описания менюшек. У кого что есть добавить или желаете увидеть в теме милости просим в личку. Спасибо сказали: |
|
|
|
 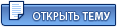 |
1 чел. читают эту тему (гостей: 1, скрытых пользователей: 0)
Пользователей: 0
Здравствуйте, гость ( Вход | Регистрация )

|
Текстовая версия | Сейчас: 4.11.2025, 0:57 |








